- 3.5Labels
- 3.5.1Use labels
- 3.5.2Manage labels
- 3.5.2.1Create a label
- 3.5.2.2Edit a label
- 3.5.2.3Delete a label
3.5Labels
Labels are a powerful way to create custom data to tag cards, providing both an easy visual feedback and a powerful search tool.
Labels are defined for each project. There are no global labels.
Each label has a type, with the following possibilities:
- Name only: a simple label
- Text: a custom text can be set by the user
- Date: a date can be defined
- Number: a number can be specified
- Card: a card can be referenced (useful for a label like: “Duplicate of:”)
- User: a user can be referenced (useful for a label like: “Review:”)
- List: a value specified in a ordered list can be selected.
In addition, it can be specified if a label can be unique per card.
3.5.1Use labels
Labels are very powerful search criteria. Learn more about search
3.5.2Manage labels
To manage labels, go to the Project Settings, and then the “Labels” tab.
3.5.2.1Create a label
Press the plus button to open the create label dialog.
Enter the name, color, and type, and press create.
For adding a new label, the following form must be used:
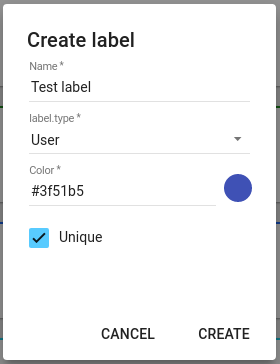
The name (unique in the context of a project), the type, the color and whether the label must be unique in card must be specified.
In case of a label of type list, the values must be specified later, see the the Edit section.
3.5.2.2Edit a label
To edit a label, click on the icon.
A dialog will appear:
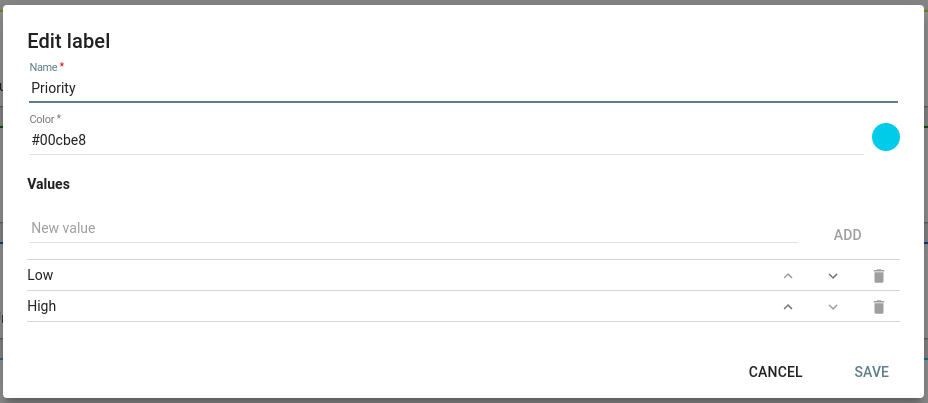
NOTE: list values that are still in use can’t be deleted.
3.5.2.3Delete a label
To delete a label, click on the icon.
NOTE: labels that are still in use can’t be deleted.