- 3.4Card
- 3.4.1Create a new card
- 3.4.2Access the card menu in a board
- 3.4.3Work with a card
- 3.4.3.1Change the card title
- 3.4.3.2Change the card description
- 3.4.3.3Add a label
- 3.4.3.4Move the card
- 3.4.3.5Change the card due date
- 3.4.3.6Assign the card to a milestone
- 3.4.3.7Work with people
- 3.4.3.7.1Assign the card to a user
- 3.4.3.7.2Personal operations
- 3.4.3.8Work with action lists
- 3.4.3.9Attachments
- 3.4.3.10Activity
3.4Card
3.4.1Create a new card
To add a new card to a column, click on the icon in the column header.
A new dialog will open: enter at least the card name and the target column, preselected to the current one, then click Create.
In addition to the card name, the following fields are available when creating a new card:
- Labels
- Description
- Milestone
- Due Date
- Assigned Users
3.4.2Access the card menu in a board
To access the card menu, hover on the card and click the icon.
The card menu will open, providing the following actions:
- Move card to column: Move the card to a column of choice
- Clone: Clone the card to a different board, including all its data
- Move to backlog: Move the card to the board backlog
- Move to archive: Move the card to the board archive
- Move to trash: Move the card to the board trash
- Take: Add the current users to the list of assigned users
- Watch: Add the current user to the list of watchers
3.4.3Work with a card
This section provides information about operations that can be performed on the card screen.
3.4.3.1Change the card title
To change the card title, click on the current title and modify it.
3.4.3.2Change the card description
To change the card description, click on the icon in the main panel,
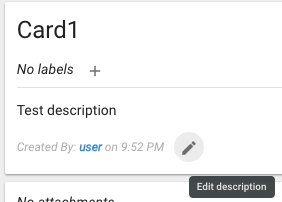
3.4.3.3Add a label
To add a label, click the plus icon under the card title.
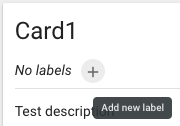
3.4.3.4Move the card
To change the current column, access the status menu and select a new column.
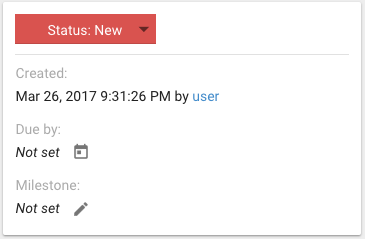
3.4.3.5Change the card due date
To set the date a card is due, click on the calendar icon in the Due By section.
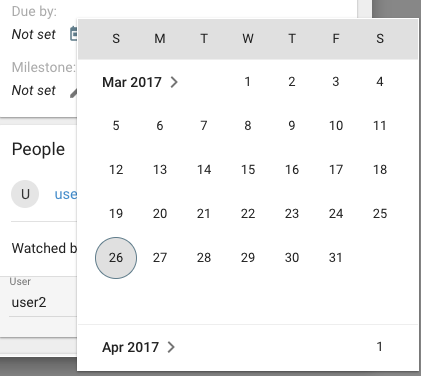
3.4.3.6Assign the card to a milestone
To assign the card to a milestone, click on the under the Milestone section.
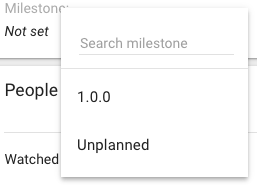
3.4.3.7Work with people
3.4.3.7.1Assign the card to a user
To assign the card to a user, star to type the user details in the box below, select the desired user, and the press Assign.
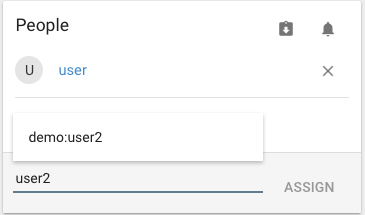
3.4.3.7.2Personal operations
You can also assign the card to yourself, or start watching it, by using the shortcuts in the People panel header.
3.4.3.8Work with action lists
Action lists are a good way to keep track on small tasks within a card.
To create an action list, look for the Action List form at the bottom of the card.

Multiple action lists can be added to a single card.
Both entire action lists and single action items can be moved around by dragging from the handle.
If a list or item is deleted by mistake, is possible to revert the operation by clicking on the UNDO button on the notification. If the notification is acknowledged however, the restore operation is not possible anymore.
3.4.3.9Attachments
File can be uploaded to a card, either by selecting them from the file system, or dropping them in the attachment panel.

3.4.3.10Activity
Activity contains both comments and all operations performed on a card. By default, only the last 10 comments are displayed.
By scrolling down, more comments will be loaded.